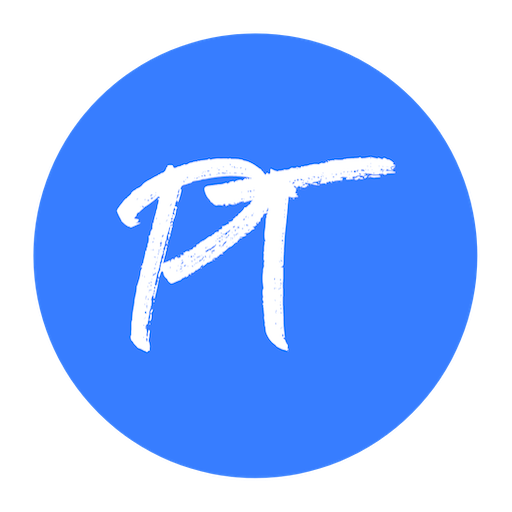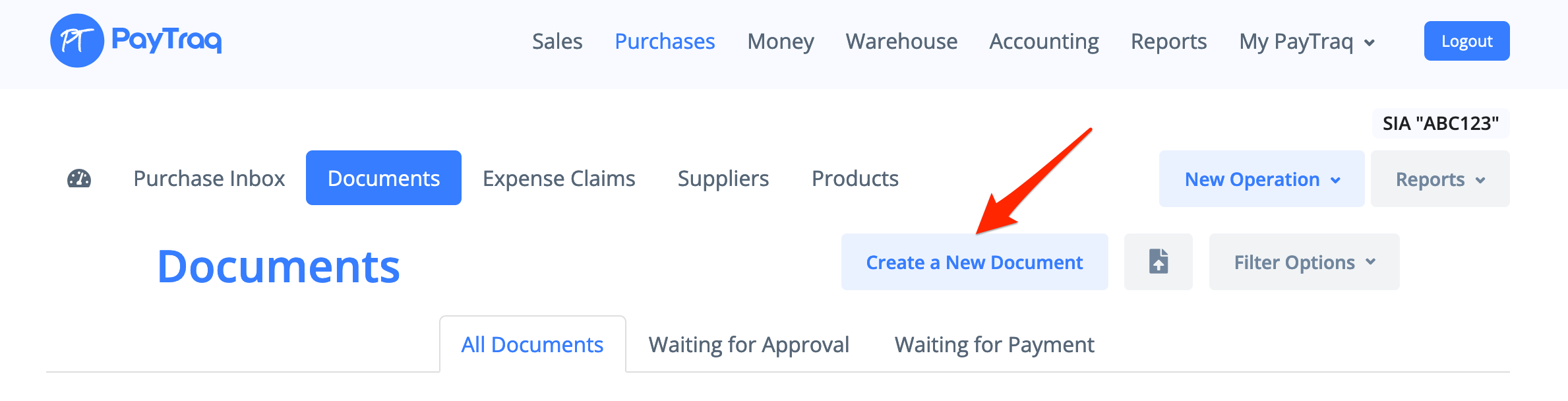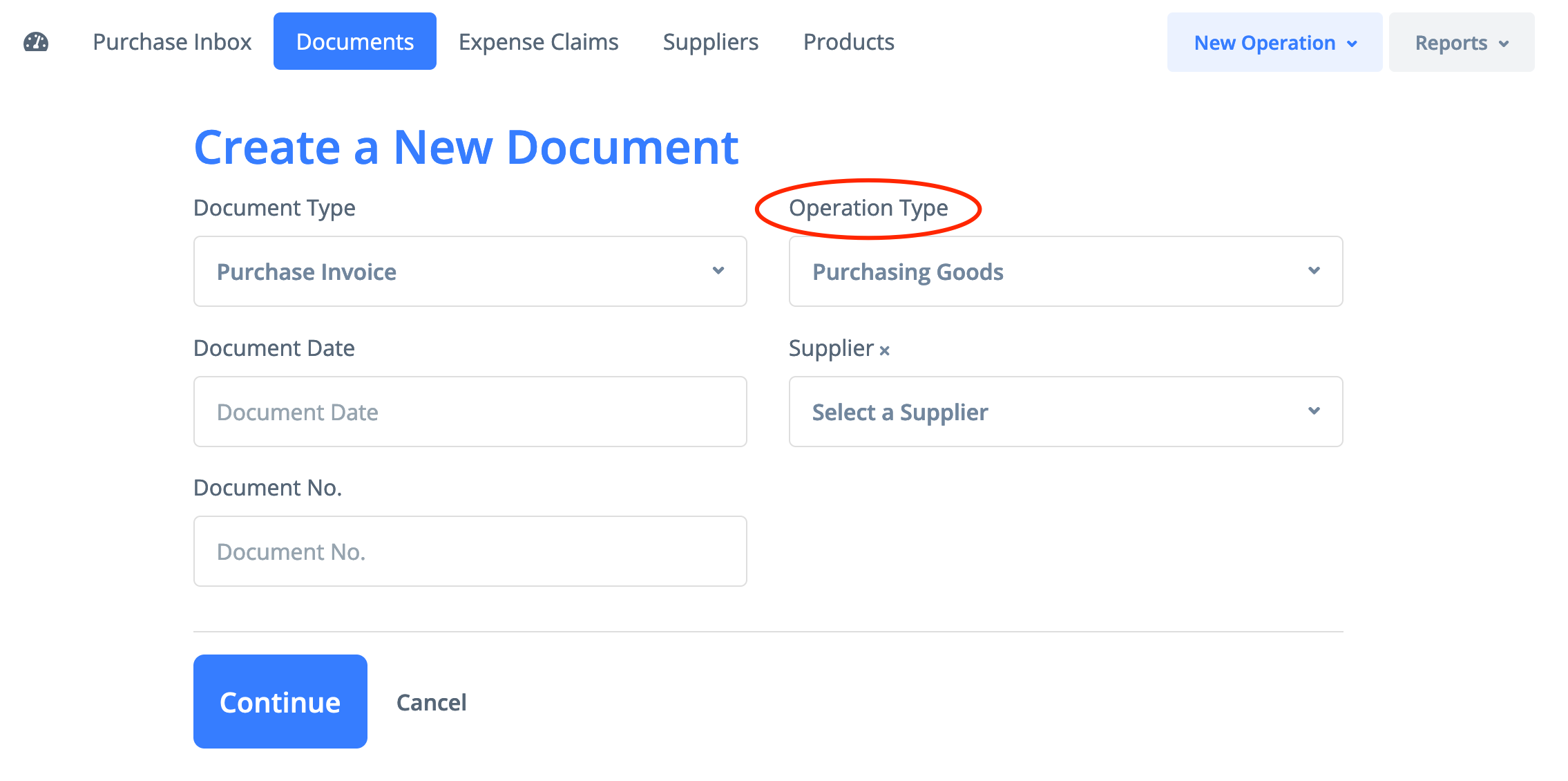1. Go to Purchases -> Documents and click on the "Create a New Document" button.*
2. Choose one of the operation types: Purchasing Goods, Purchasing Services or Other Expenses
PayTraq supports different types of Purchases, here is a brief explanation:
- Purchasing Goods – this invoice type is for purchasing goods (and related items) registered (or supposed to be registered) in the program.
- Purchasing Services/Other Expenses – is a free-form of an invoice that allows adding products and services that are not registered in the program.
The document form depends on operation type.
An invoice with the Purchasing Goods operation type has the option to import shipments. Any invoice has the option to import purchase orders of the same operation type.
3. Choose a document date (this defaults to today's date) and fill in the document number.
4. Choose a supplier.
Start typing here the name of the supplier the invoice is from and then select one from the results. If the supplier is not on the list, then fill up the "Supplier" field with a name and a new supplier will be created (you can complete all this supplier’s details later).
5. Use an "Amounts are Tax Inclusive" check box if you suppose to enter prices that are tax included.
8. Add line items to your invoice
Add a product or service/description (in a free-form for Purchasing Services/Other Expenses types).
Enter or edit the quantity for the line item (you can enter positive or negative). A negative product quantity generates return shipment.
Enter the price for the line item. You can apply a discount percentage to the invoice line's unit price.
Choose a general ledger account and a tax key for this invoice line if they differ from the default ones.
The overall total amount displayed for the invoice will take into account all line items entered above and the tax keys chosen.
If the product is not registered in the program you can add them though "Create a new product" link.
Click "Add a New Entry" link or N button on your keyboard to create next entry.
9. Total Discount
Total discount or additional charge can be set in sum or per cent of the invoice lines sum. You can add more than one total discount line to invoice by clicking "Add new entry" link to add next.
10. Shipping and Handling
Add applicable shipping cost to the invoice.
11. Choose Tax basis
This will be the default one that is defined in your company settings. In case of need you can change it. Tax basis affects how tax amount is recorded in your accounts.
12. Click the "Update" button to save entered information.
Check the invoice and push the "Post" button. New puchase invoice and related journal entries will be created. If an invoice contains any stockable products a corresponding incoming shipment will be also created.
* A new purchase invoice can be also created from Purchase Inbox