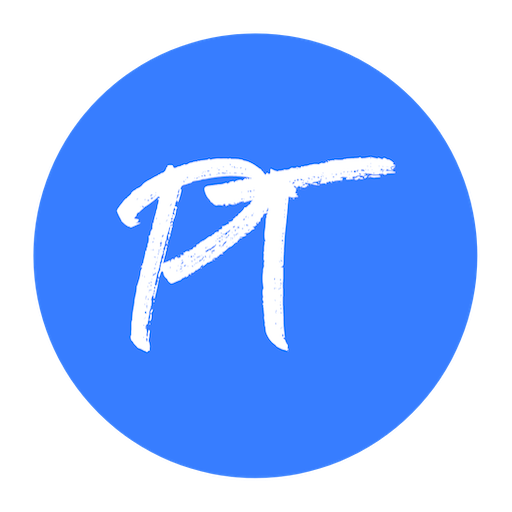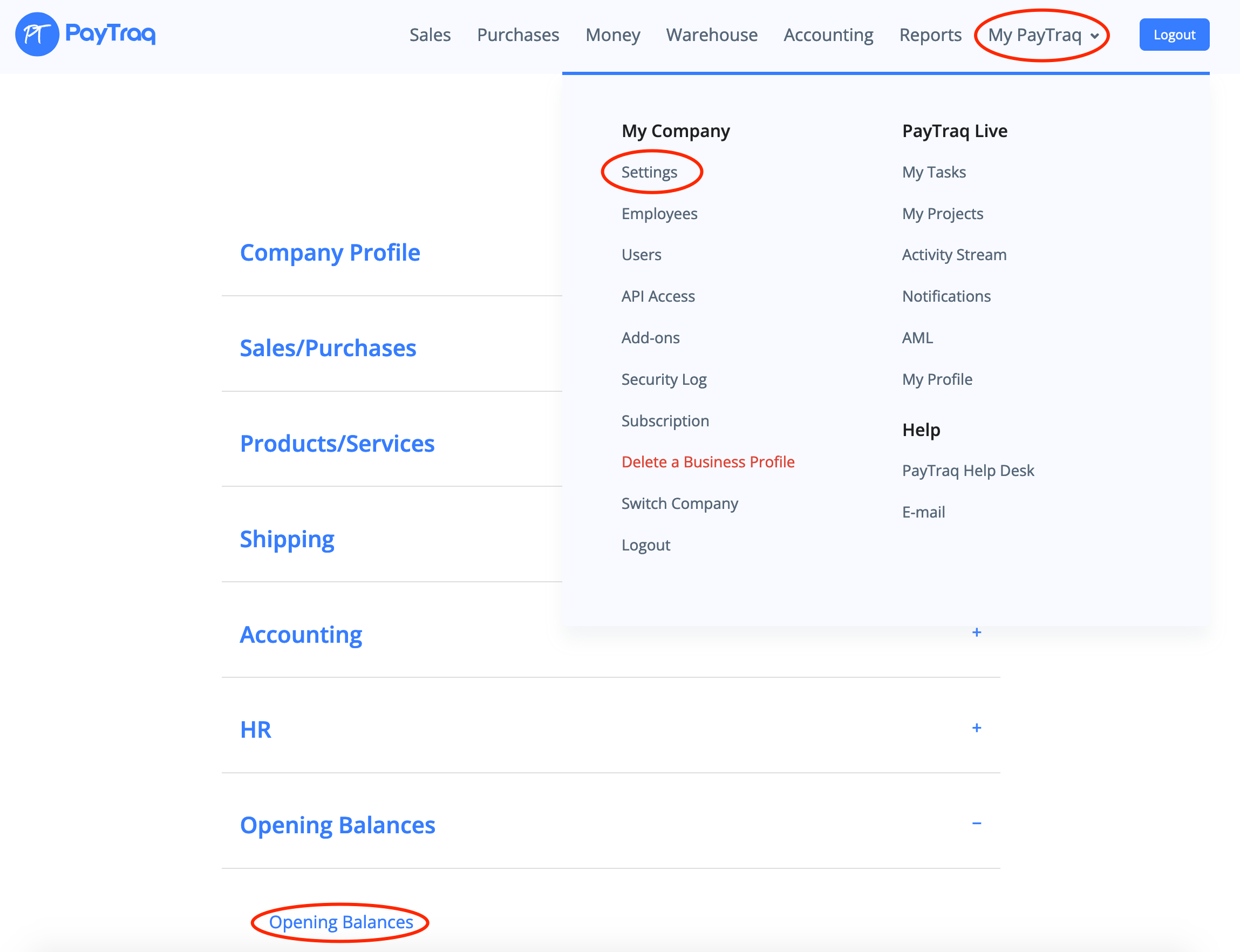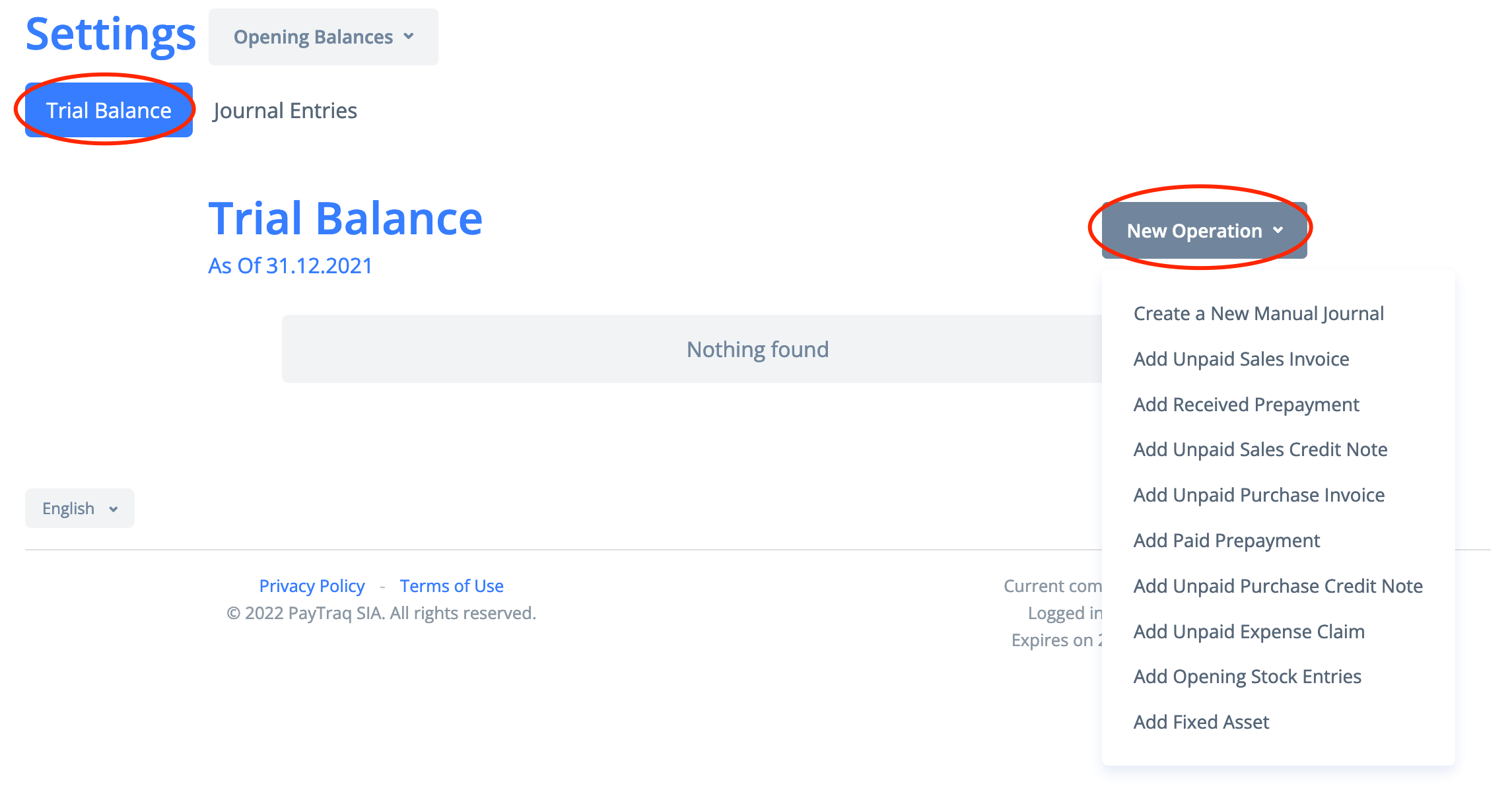Go to My PayTraq -> My Company -> Settings -> Opening Balances.
Conversion Date - The date on which all opening journal entries will be posted. This date should be set before continue.
Trial Balance - Account balances as of defined conversion date. It can be used to control and monitor your progress in data entry.
Journal Entries - Special register to show all posted opening journals in one place.
New Operation - List of operations to create a new opening journal. You can create a new manual journal, add unpaid sales invoice or credit note, add received prepayment, unpaid purchase invoice or debit note, add paid prepayment, unpaid expense claim and add opening stock entries.
Conversion Date
Enter the date and click Continue
Manual Journal
To create a manual journal, select New operation -> Create a New Manual Journal. Fill in all the required fields, such as document number, counterparty, narration. Select an account from the list and enter the debit or credit amount. If necessary, fill in the description field, select the currency, if it differs from the balance currency. To create a new entry, press N or click on the Add a New Entry link. Click the Post button. The journal will be available in Accounting -> Journal Entries or Settings -> Opening Balances -> Journal Entries.
Unpaid Sales Invoice
To add an unpaid sales invoice, select New operation -> Add Unpaid Sales Invoice. Fill in all the required fields, such as document number and date, client, remaining due amount and currency, add a description. Select the tax basis, in case of cash tax basis also select the tax key, tax will be allocated from the invoice amount to the VAT holding account. Click the Post button, the invoice and its related journal entries will be created. The invoice will be available in Sales -> Documents, the journal will be available in Accounting -> Journal Entries or Settings -> Opening Balances -> Journal Entries.
Received Prepayment
To add a received prepayment, select New operation -> Add Received Prepayment. Fill in all the required fields, such as document number and date, client, amount and currency of the payment, add a description. Select the tax basis, in case of cash tax basis also select the tax key, tax will be allocated from the advance amount to the VAT holding account. Click the Post button, a paid proforma invoice and its related payment journal entries will be created. The proforma invoice will be available in Sales -> Documents, the journal will be available in Accounting -> Journal Entries or Settings -> Opening Balances -> Journal Entries.
Unpaid Sales Credit Note
To add an unpaid sales credit note, select New operation -> Add Unpaid Sales Credit Note. Fill in all the required fields, such as document number and date, client, remaining due amount and currency, add a description. Select the tax basis, in case of cash tax basis also select the tax key, tax will be allocated from the credit note amount to the VAT holding account. Click the Post button, the credit note and its related journal entries will be created. The credit note will be available in Sales -> Documents, the journal will be available in Accounting -> Journal Entries or Settings -> Opening Balances -> Journal Entries.
Unpaid Purchase Invoice
To add an unpaid purchase invoice, select New operation -> Add Unpaid Purchase Invoice. Fill in all the required fields, such as document number and date, supplier, remaining due amount and currency, add a description. Select the tax basis, in case of cash tax basis also select the tax key, tax will be allocated from the invoice amount to the VAT holding account. Click the Post button, the invoice and its related journal entries will be created. The invoice will be available in Purchases -> Documents, the journal will be available in Accounting -> Journal Entries or Settings -> Opening Balances -> Journal Entries.
Paid Prepayment
To add a paid prepayment, select New operation -> Add Paid Prepayment. Fill in all the required fields, such as document number and date, supplier, amount and currency of the payment, add a description. Select the tax basis, in case of cash tax basis also select the tax key, tax will be allocated from the advance amount to the VAT holding account. Click the Post button, a paid proforma invoice and its related payment journal entries will be created. The proforma invoice will be available in Purchases -> Documents, the journal will be available in Accounting -> Journal Entries or Settings -> Opening Balances -> Journal Entries.
Unpaid Purchase Credit Note
To add an unpaid purchase credit note, select New operation -> Add Unpaid Purchase Credit Note. Fill in all the required fields, such as document number and date, supplier, remaining due amount and currency, add a description. Select the tax basis, in case of cash tax basis also select the tax key, tax will be allocated from the credit note amount to the VAT holding account. Click the Post button, the credit note and its related journal entries will be created. The credit note will be available in Purchases -> Documents, the journal will be available in Accounting -> Journal Entries or Settings -> Opening Balances -> Journal Entries.
Unpaid Expense Claim
To add an unpaid expense claim of an accountable person, select New operation -> Add Unpaid Expense Claim. Fill in all the required fields, such as document number and date, employee, remaining due amount and currency, add a description. Click the Post button, the expense claim and its related journal entries will be created. Expense claim will be available in Purchases -> Expense Claims, the journal will be available in Accounting -> Journal Entries or Settings -> Opening Balances -> Journal Entries.
Opening Stock Entries
To add opening stock entries, select New operation -> Add Opening Stock Entries. An inventory adjustment with the type Inventory Receipt will be created. Select warehouse. Add products with initial quantity and current unit cost. The checkbox "Post as opening balances" should be enabled. Click the Update button, check the correctness of entered data, click the Approve button. The related journal will be available in Accounting -> Journal Entries or Settings -> Opening Balances -> Journal Entries. More information can be found here.
Fixed Asset
To add a fixed asset, select New Operation -> Add Fixed Asset. Select a product from the list or enter a new name to create a new fixed asset. The checkbox "Post as opening balances" should be enabled. Enter gross value and accumulated depreciation. If necessary, update the default asset, depreciation and depreciation expense accounts. Click the Change button, check the correctness of entered data, click the Approve/Post button. The fixed asset card will be created, the journal will be available in Accounting -> Journal Entries or Settings -> Opening Balances -> Journal Entries.
Trial Balance
In My PayTraq -> My Company -> Opening balances -> Trial balance, you can check the correctness of entering the data, if the closing balance of the opening balance account from the default accounts settings equals to zero, then the opening balances are entered correctly.
Period Lock
Lock the period. More information can be found here.